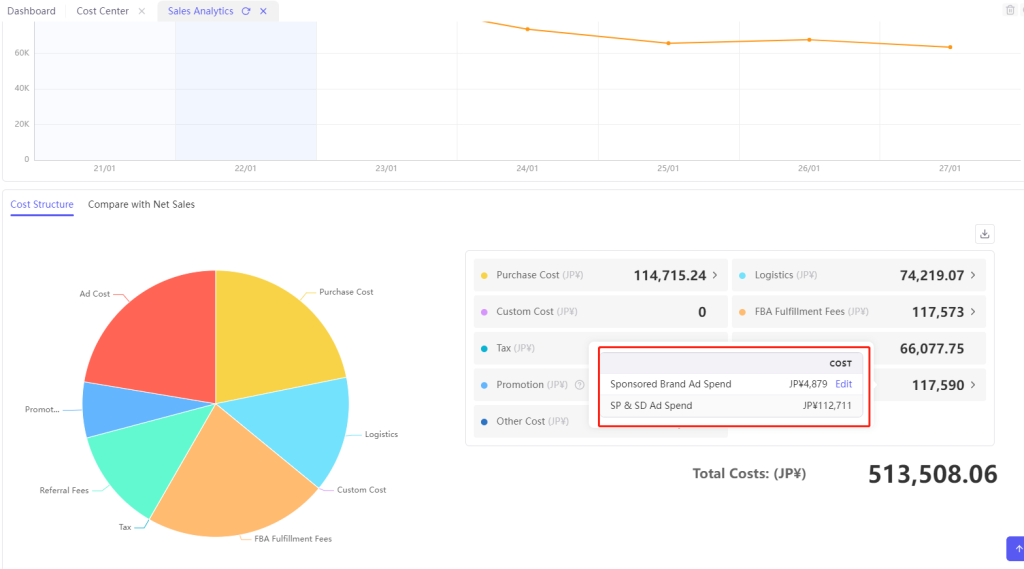You can allocate the store-level costs to the products in the store, thus getting more accurate profits at the product level. Support users to select a single store and set monthly allocation.
Types of cost allocation: coupons, SB advertising expenses, monthly subscription fees, etc. After setting, the Sales Analytics and Financial Analytics of next month will be calculated according to the set allocation rules.
Allocation rules: allocate equally, by percentage of purchase units, by percentage of sales. On this basis, there are two more rules for advertising: by percentage of ad purchase units, by percentage of ad sales .
Allocation method: there are two ways: automatic allocation and non-automatic allocation.
Auto allocation: setting automatic allocation first can save your configuration time.
Rules: Cost type are automatically allocated to the top 100 SKUs in store sales ranking every month according to the set allocation rules.
Step 1: Select the store to be allocated and the month, and click "Auto Allocation Settings".
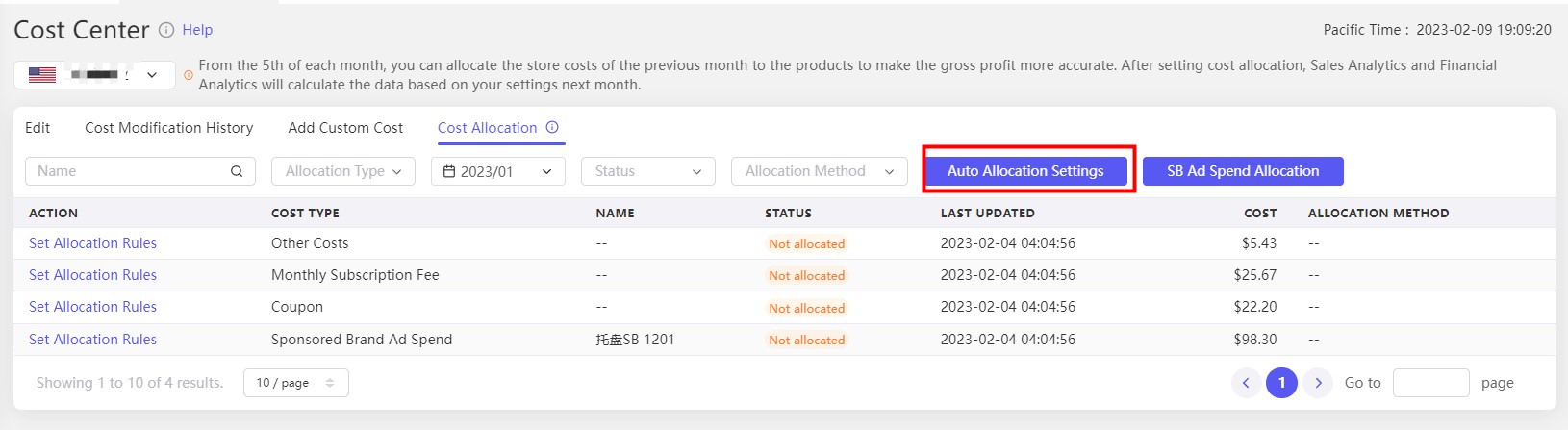
Step 2: Select the allocation rule for the cost type to be allocated, and turn on auto allocation. After saving successfully, the corresponding cost type will be allocated automatically in the current month and subsequent months according to the set allocation rules. If auto-allocated cost type or historical data have not been turned on, please go to the Set Cost Allocation list and select Unallocated expenses to set allocation manually.
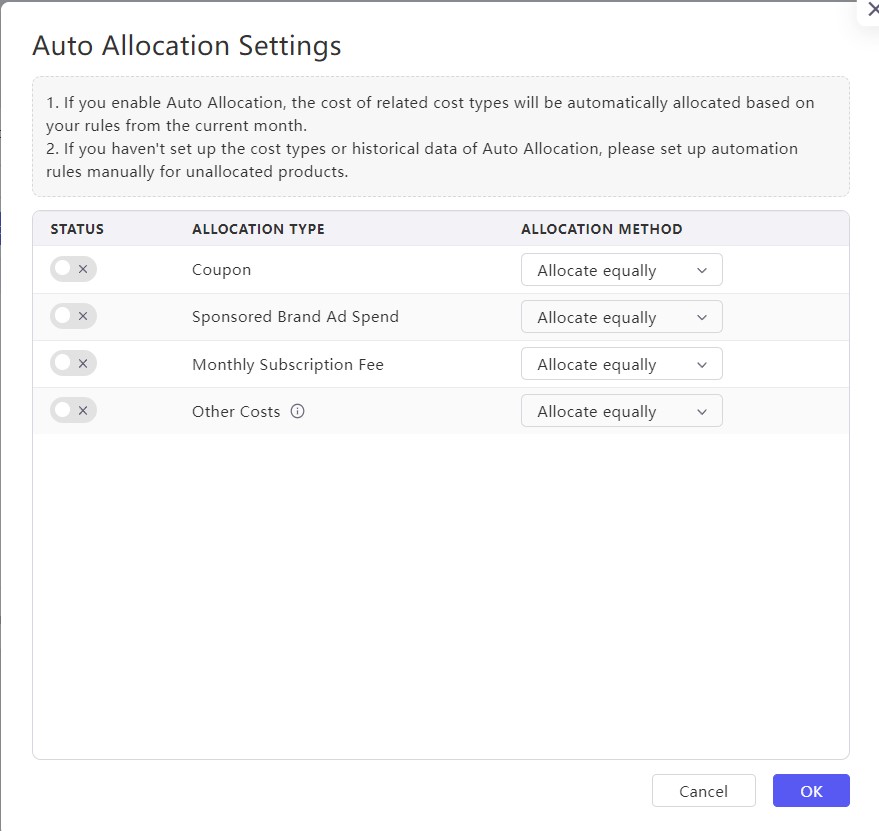
2. Set allocation manually:
You can also allocate costs to the associated SKUs manually every month. If you have set up automatic allocation, you can edit the rules here.
Click “Set Allocation Rules” to allocate expenses associated products and readjust allocation rules.
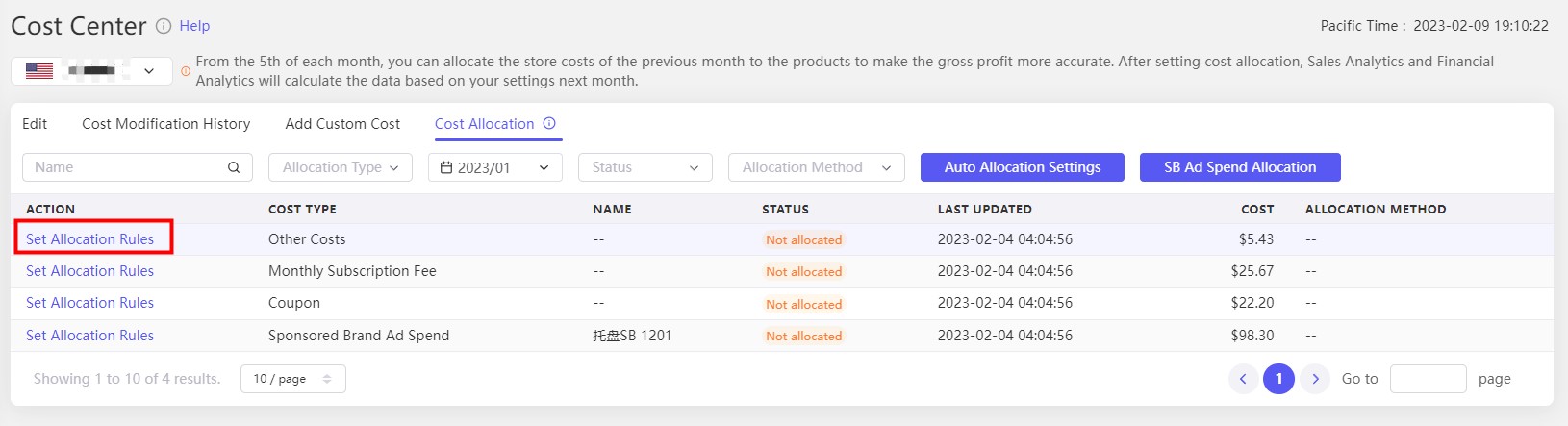
Search for the products and add associations:
A. Reset allocation rules
B. Use the previous allocatoin rules
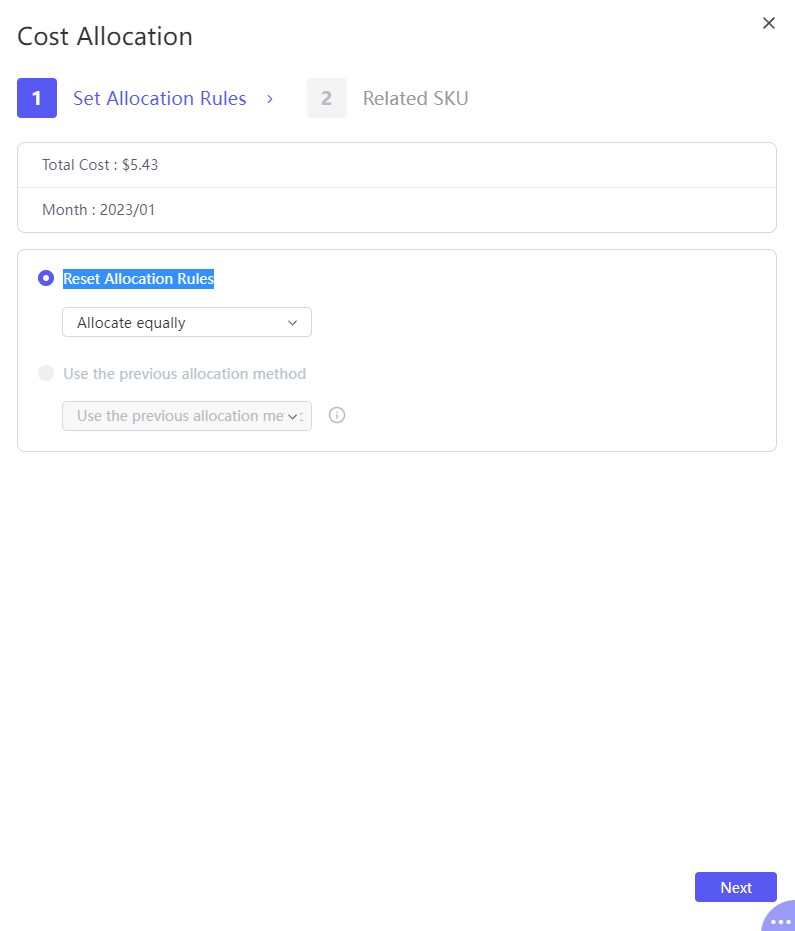
You can allocate the ad spend of Sponsored Brands of the marketplace to every single product, thus getting more accurate profits at the product level. Rules: The system will allocate the brand advertising expenses of the store to the SKUs associated with each advertising activity according to the advertising activity. And it only supports cost allocation by month.
1. Click "SB Ad Spend Allocation Allocation" If you need to allocate the cost of advertising activities in batches.
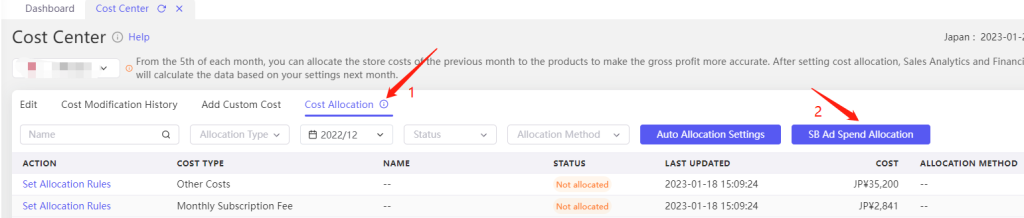
2. Advertising allocation methods include: allocate equally, by percentage of purchase units, by percentage of product units sold, by percentage of ad sales, by percentage of products sales.
3. Please download reports from Amazon Seller Central. Download reports: Campaign Manager → Measurement & Reporting → Search Advertisement Reports → Create report.
Be sure to select "Brand Promotion" in the report category column. At the same time, be sure to select the report type as " Purchases Attributed to Advertisements" and select the time unit as "Daily".
4. Please import the generated brand advertising report into the corresponding position on this page. Please note: When downloading the report from Amazon, be sure to set it exactly as shown in the picture.
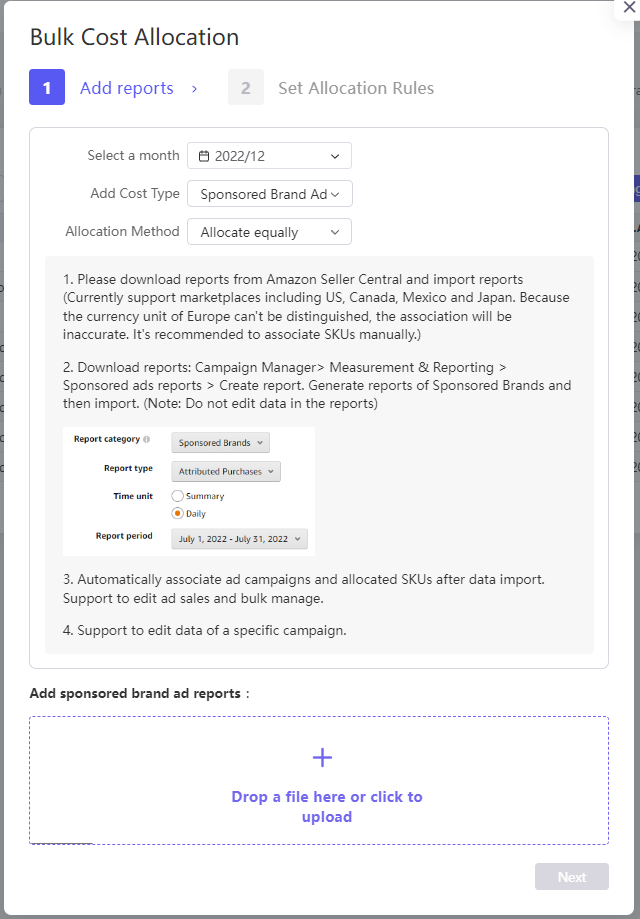
Click "Next" after importing the report. Tool4seller will automatically associate the ad campaigns and allocated SKUs. Tool4seller supports the adjustment of ad sales and batch application.
Notes:
① At present, allocation advertisements is available in the United States, Canada, Mexico, Japan and other countries. Because Europe uses a unified currency, and it will lead to inaccurate association. It is recommended that the seller use manual association SKUs to distinguish countries.
②Please check whether your file is imported in strict accordance with the requirements, such as whether there are row and column errors, unfilled cells or data format errors in the imported file;
③ Please don't modify the original data of the report to avoid major errors.
5. After batch allocation, you can also view the allocation results of each campaign. Click "See Allocation Results" in the list item to display the batch allocation results of this campaign in a pop-up box, which is as shown in the following picture:
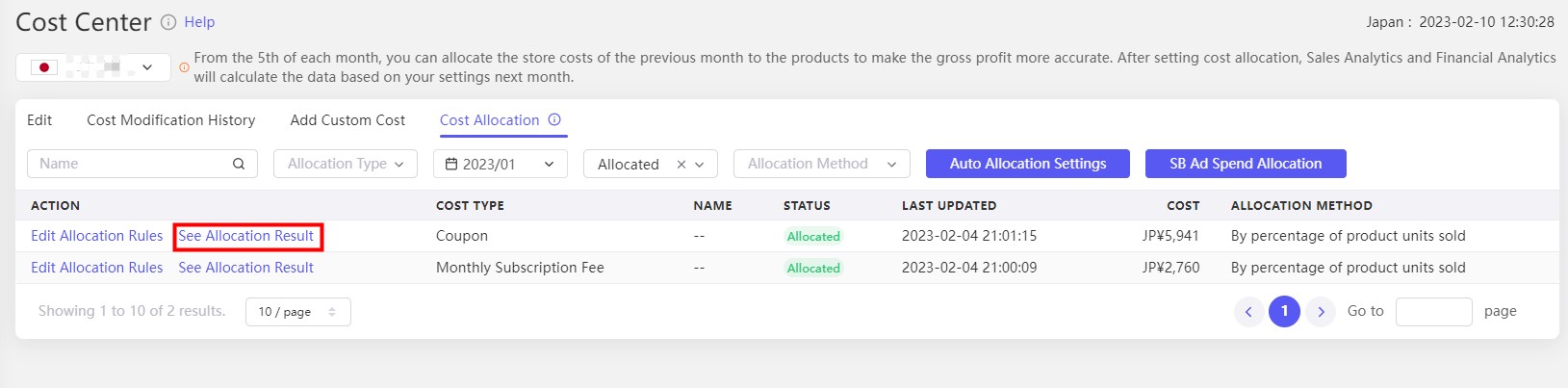
Click “Edit Allocation Rules” to adjust and modify the allocation result of this campaign.
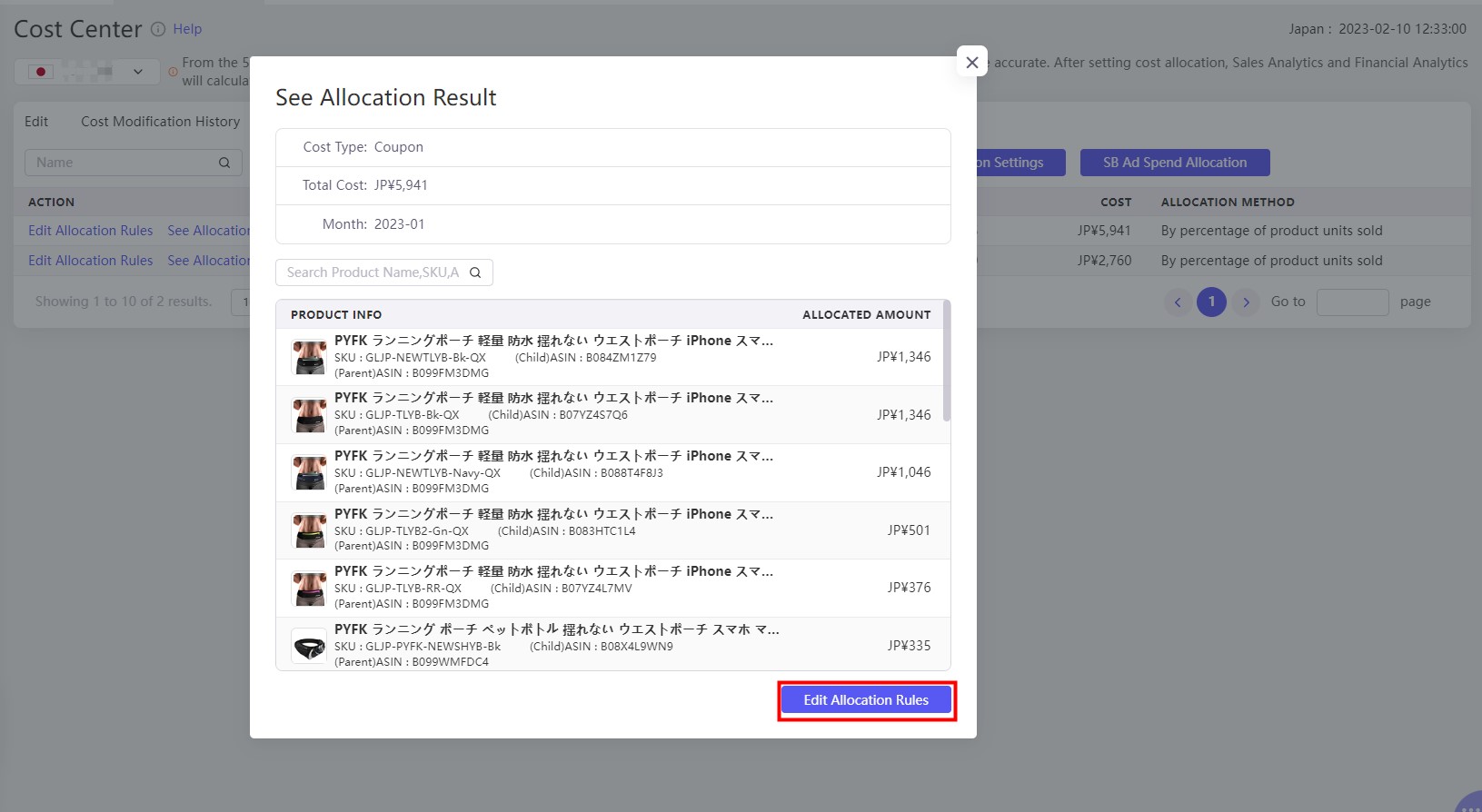
6. The allocated costs will be displayed in the functions of Product Analytics, Sales Analytics and Financial Analytics. For example, you can check the allocated ad cost in Sales Analytics function. You can click Edit to turn to Cost Center to set allocation rules.
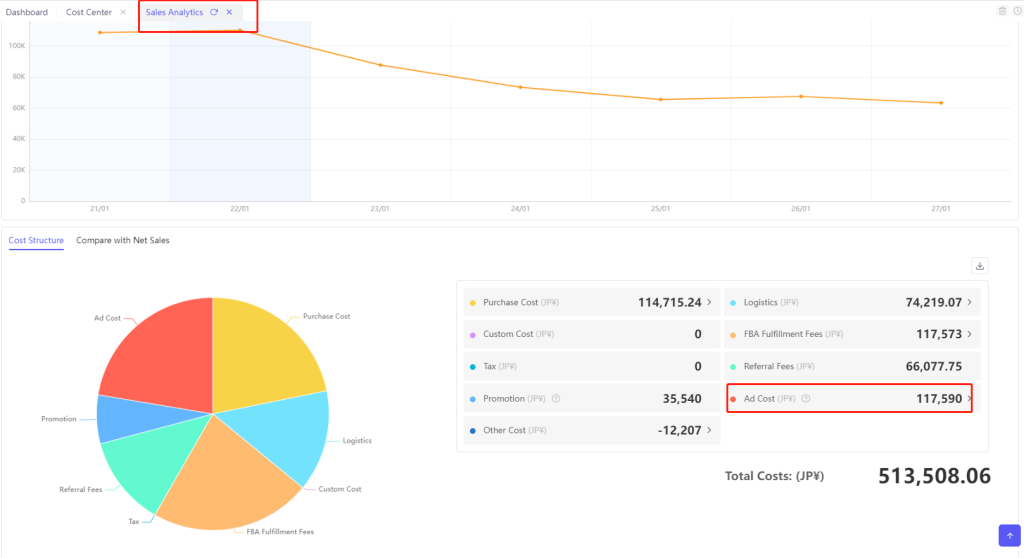
You can check the overall ad cost of the store here, which includes brand advertising and video advertising fees. You can also click Edit at any time to modify the allocation of brand advertising fees.